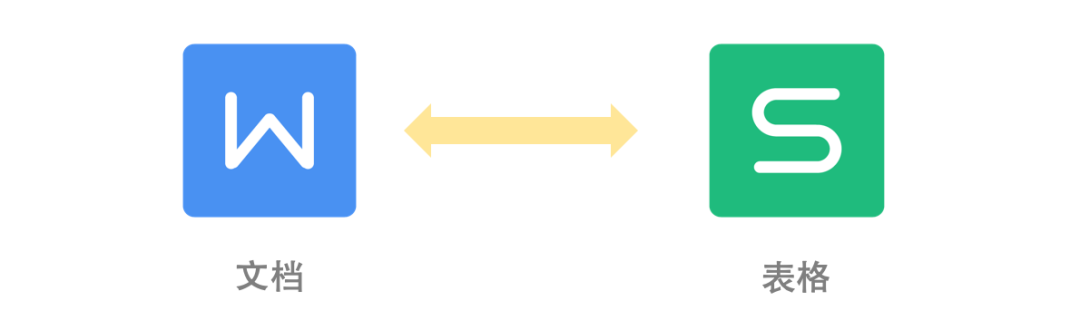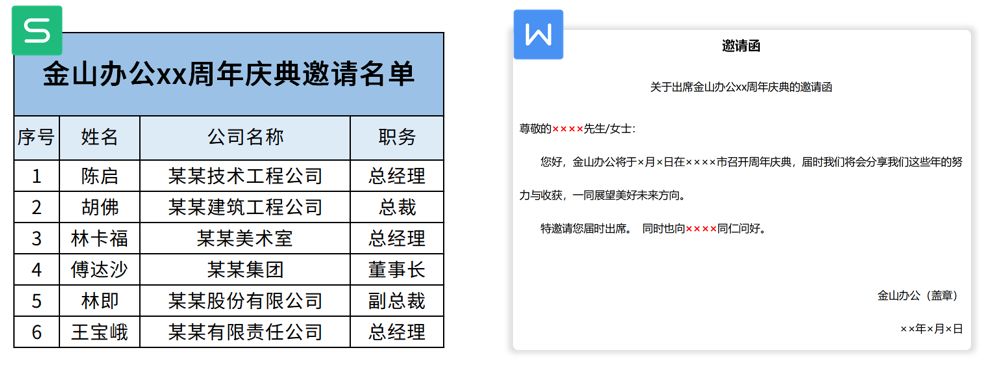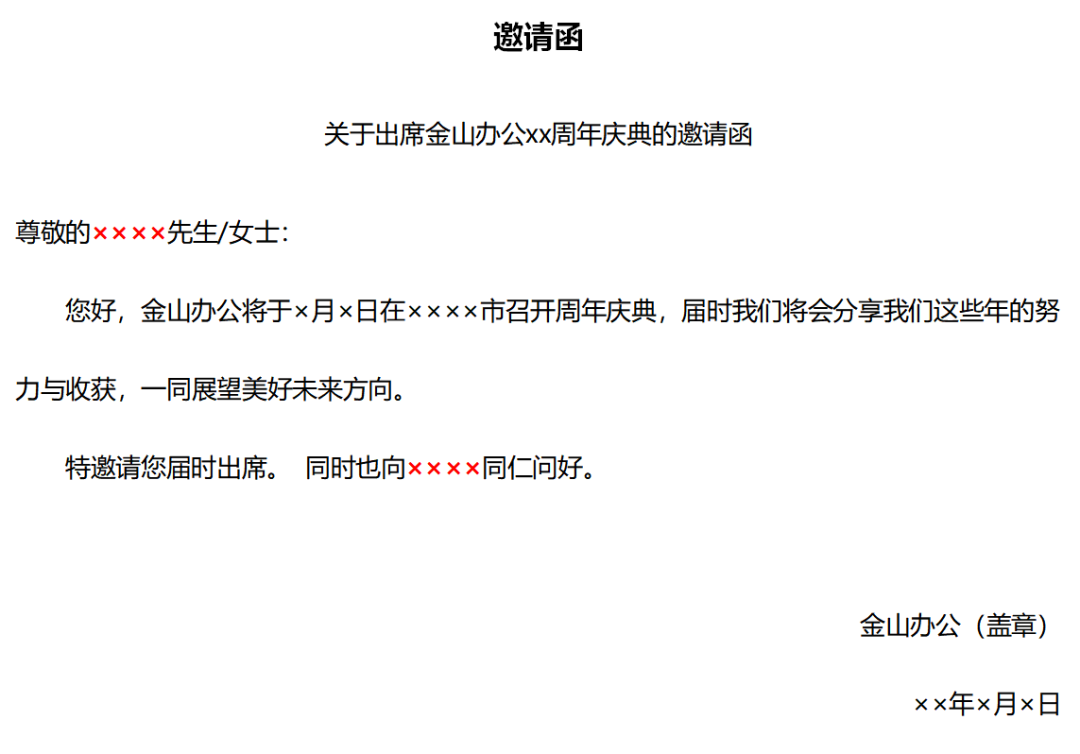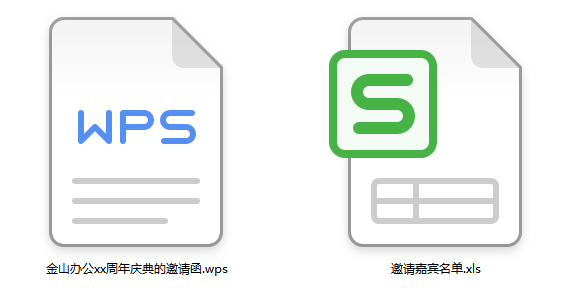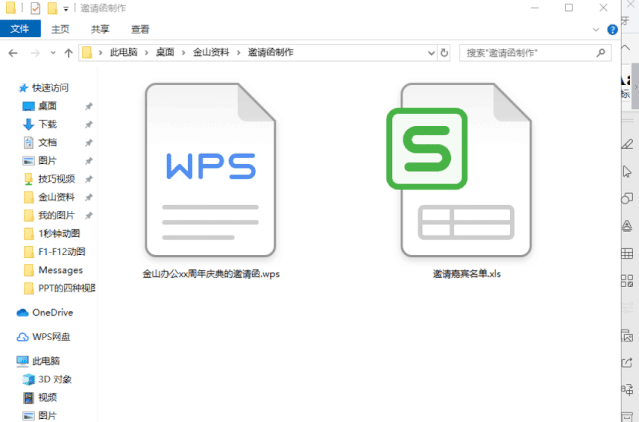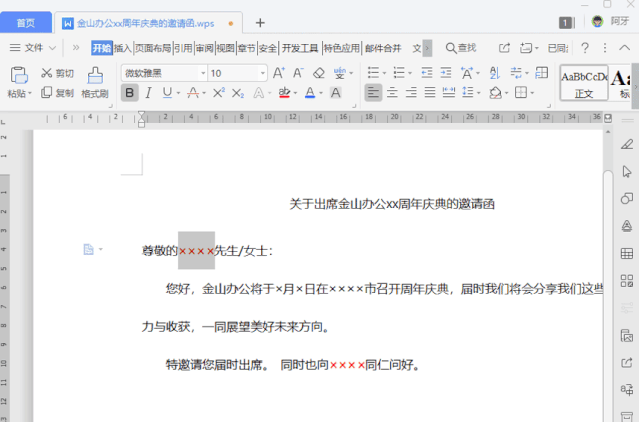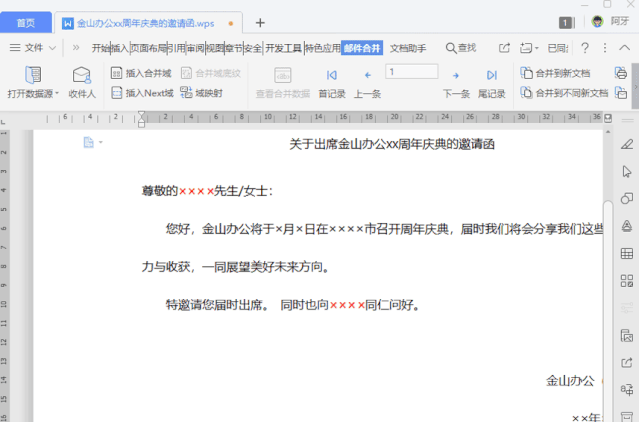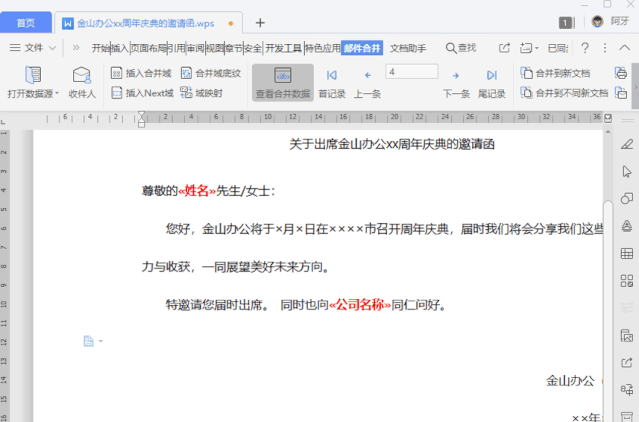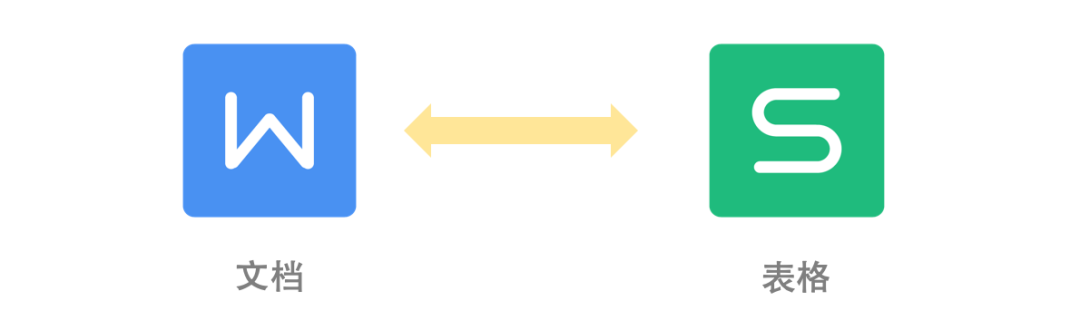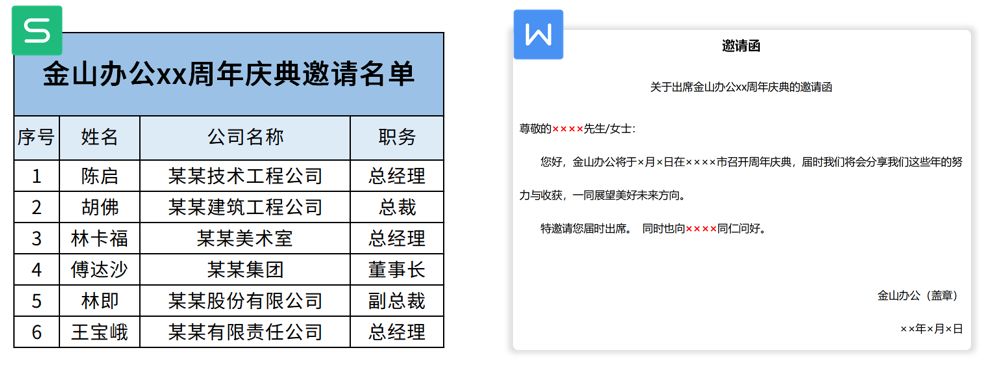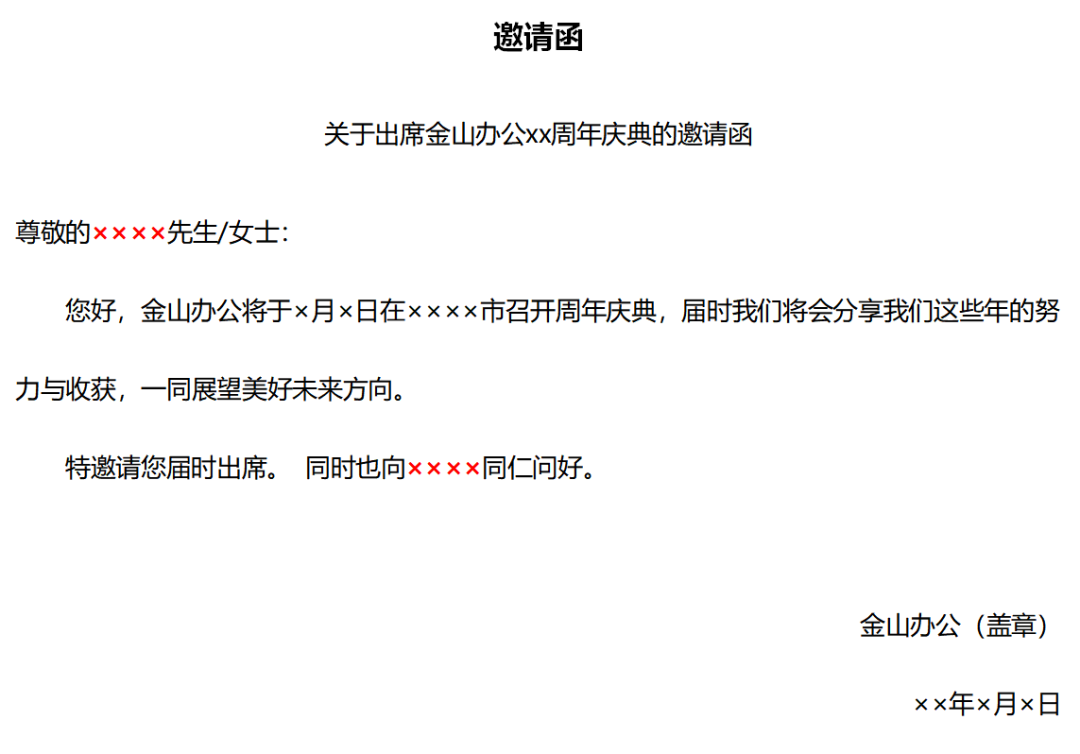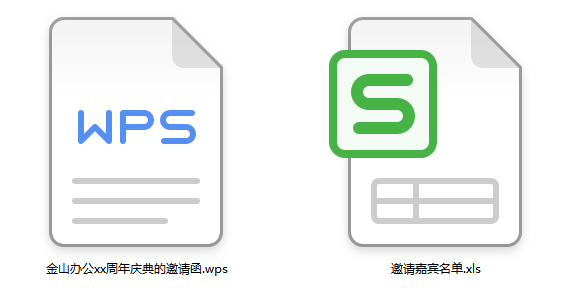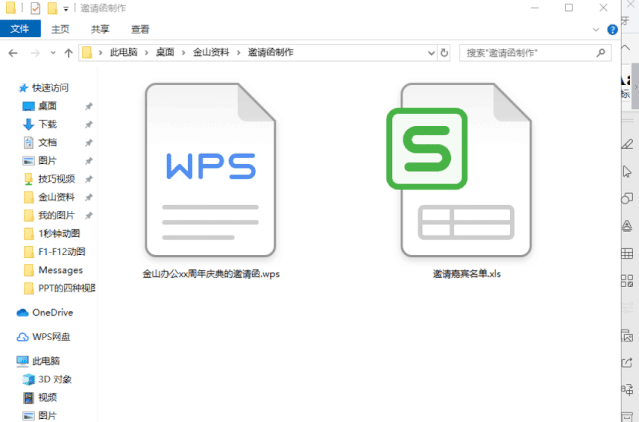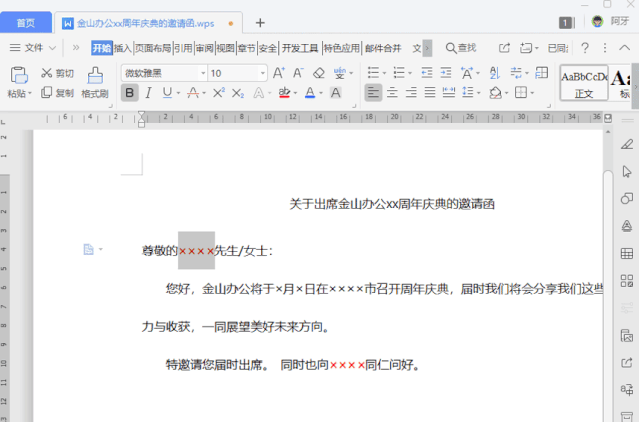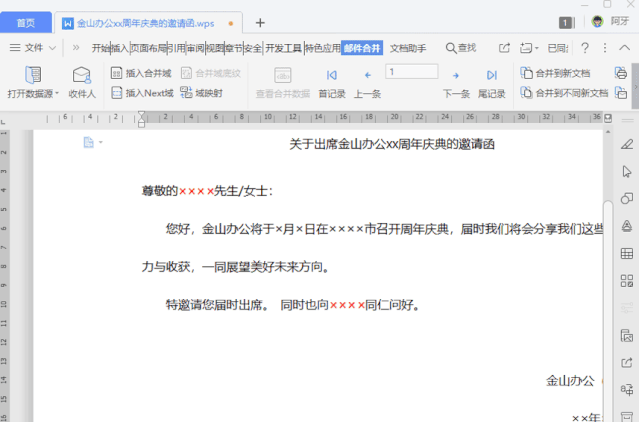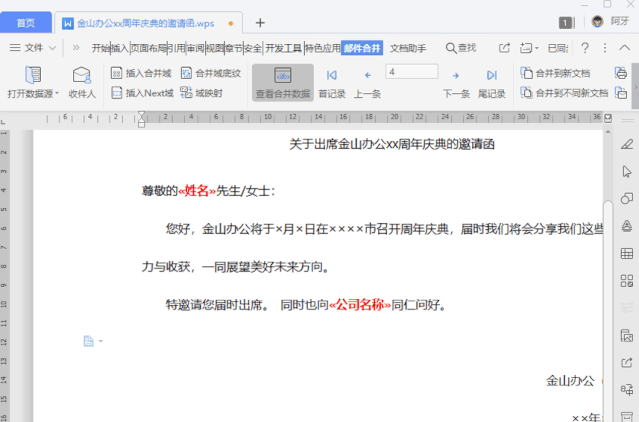高效办公必备:一键搞定1000份文档
连邦服务
技巧问答
点击数:3049
在 WPS 中,「邮件合并」是最容易被大家忽略的强大功能之一。它的超高效率,值得认认真真安利给大家。
什么是「邮件合并」?
听到「邮件」这个词,一定不要轻易觉得离我们很远、认为它是个十分小众的存在。
在 WPS 中,「邮件合并」是指可以实现批量、且按指定格式生成多份统一样式文档,并可使用邮件批量处理的功能。
简而言之,它主要由一份共有内容的主文档、一份有着变化信息的数据源表格组成,能将变化的信息自动批量导入主文档中。
举个例子:通过「邮件合并」功能,你可以在 WPS 中,将左边的邀请名单表格的每个不同姓名、公司,自动导入右边的邀请函文档的红色位置中。
有了它,WPS 便能直接在整个过程中,自动批量将每个邀请名单生成对应的正式邀请函文档。
接着,我们便可直接对邀请函进行打印、发邮件等等。全程无需人工重复录入姓名和公司,告别了以往的繁琐低效。
毫不夸张说,「邮件合并」功能可以让你 1 键生成 1000 份相同样式的文档。
而凭借它「高效批量」的特性,我们其实还可以将它用于工资条、工作牌、成绩单、准考证等批量制作的场景。
如何正确使用「邮件合并」?
在使用之前,记得更新至 WPS 2019 最新版。否则界面、操作将会略有不同。
准备两份文件,分别是:一份数据源(即记录变量信息的表格);一份主文档(即统一样式的文档)。
以前面提到的邀请函制作为例,我们需要准备一份邀请名单表格(数据源)、一份邀请函文档(主文档)。
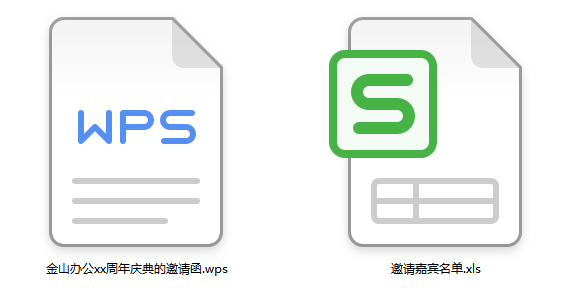
首先,在 WPS 中,打开统一样式的主文档。以前面提到的邀请函制作为例,我们需要打开的是:邀请函文档(主文档)。
打开完成后,我们点击选项卡中的「引用—邮件」,选择「打开数据源」。
选择数据源之后,点击收件人勾选所需的内容。接着,我们就可以在主文档位置需要填写的位置中,点击「插入合并域」即可。
以我们的邀请函制作为例,在姓名、公司的位置中点击「插入合并域」,便可将邀请名单表格的数据导入到邀请函主文档中。
插入合并域完成后,即意味着将数据源导入到主文档的指定位置中。
以邀请函为例,即代表着我们将邀请名单表格中关键的姓名、公司名称,成功导入到邀请函文档中。点击「查看合并数据」,即可查看批量生成的邀请函,点击「上一条、下一条」即可逐个预览。
-
合并到新文档
-
合并到不同新文档
-
合并到打印机
-
合并到电子邮件
前面两种即代表生成统一或独立的文档;后两者则代表着进行打印、邮件发出的进阶处理操作。
最后,我们总结下:「邮件合并」是一个强大的数据管理功能,适用于需要大量处理统一格式文档的场景,包括但不限于工资条、工牌、准考证、信息表等等。
连邦网络 by 苏ICP备19019309号-1 © 2021